В операционной системе Windows довольно часто приходится изменять те или
иные настройки: удалять ненужные программы из автозапуска, отключать непонятно
откуда взявшиеся службы, искать и ликвидировать вирусы в списке процессов. Для
работы с системой удобно использовать бесплатные проверенные временем
программы, после которых не пришлось бы реанимировать систему. В данной статье
мы рассмотрим полезные утилиты, которые помогут вам разобраться с
автозагрузкой, процессами и сервисами Windows.
Srvinstw.exe
Все мы знаем, что в Windows есть службы (сервисы), которые можно увидеть,
щелкнув по значку «Мой компьютер» правой кнопкой мышки и выбрав в контекстном
меню пункт «Управление». Если какая-то из служб запускается вместе с
операционной системой, её можно отключить, установив вместо «Авто» режим
запуска «Вручную» или «Отключено». Но не все знают, что службу можно легко и
быстро удалить из списка системных сервисов навсегда. Данная возможность очень
пригодится, если вы любите подчищать вирусы вручную или хотите избавиться от
какой-либо назойливой программы, возомнившей себя системной службой. Иногда
также возникает необходимость установить запуск какой-либо программы в качестве
сервиса.
Разобраться с системными службами поможет маленькая программа srvinstw.exe,
состоящая всего из одного файлика. Программа выполнена в виде удобного Мастера,
при запуске которого вам будет предложено выбрать действие – удаление уже
существующей системной службы либо установка запуска какой-либо программы в
качестве сервиса.
Программа умеет удалять не только службы Windows, но и загружаемые с
операционной системой драйвера устройств. Отметьте опцию «Include device
drivers» и в списке сервисов вы сможете выбрать подлежащий удалению драйвер.
Srvinstw позволяет управлять службами, как на вашем родном ПК, так и на других
компьютерах локальной сети. Для этого достаточно отметить опцию «Remote
machine» и ввести имя удаленного компьютера в поле «Computer name».
Srvinstw – маленькая, но очень полезная утилита, которая не требует инсталляции
и отлично работает как в Windows XP, так и в Windows Vista. Имейте в виду, что
в Windows Vista программу необходимо запускать от имени администратора.
Process Explorer
Являясь достойной заменой стандартному Диспетчеру задач Windows, программа
Process Explorer в удобном виде показывает список запущенных процессов.
Программа относится к утилитам Sysinternals В главном окне программы
отображается практически полная информация о каждом процессе: описание,
идентификатор, использование системных ресурсов компьютера, разработчик
приложения-источника процесса, путь к исполняемому файлу, версия программы,
загружаемые процессом динамические библиотеки (DLL) и прочие данные,
определенные в меню «View» - «Select Columns». При желании список процессов
может быть сохранен в файле формата txt.
Все процессы представлены в виде дерева и группируются в соответствии с
иерархической структурой. Так, в группу services.exe входят системные службы, а
в группу explorer.exe – программы, запущенные Проводником Windows. При
наведении курсора мыши на интересующий вас процесс, Process Explorer отобразит
папку соответствующей ему программы. Для процессов svchost.exe во всплывающем
окне будет показана не только папка процесса, но и перечислены запускаемые им
системные службы Windows.
Process Explorer умеет завершать отдельные процессы и дерево процессов,
перезапускать процессы и изменять их приоритет, а также производить поиск
информации о процессе в интернете при помощи Google. Данные возможности
доступны в контекстном меню каждого процесса.
Одним из неоспоримых достоинств Process Explorer является получение
исчерпывающей информации о выбранном процессе: версия программы, использование
процессора, памяти и сети, пользовательские разрешения и т.д. Для этого в
контекстном меню процесса достаточно выбрать пункт «Properties». Представленные
здесь данные могут быть полезны не только рядовым пользователям, но также
системным администраторам и программистам.
Существенную помощь разработчикам программного обеспечения и администраторам
окажет удобная функция поиска процессов, открывающих определенный дескриптор
либо загружающих некоторую DLL. Для этого в меню «Find» выберите «Find Handle
or DLL…» или нажмите в окне Process Explorer сочетание клавиш «Ctrl»+«F».
Process Explorer прекрасно уживется не только с Windows XP, но и с Windows
Vista. Программа, естественно, бесплатна и не требует инсталляции. Process
Explorer относится к той категории программ, которые должны иметься на
компьютере у каждого пользователя. Утилита сможет выручить и при зависании
какого-либо приложения, и при поиске вируса в системе.
Autoruns
Всем нам порой приходится бороться за чистоту автозагрузки, удаляя из
автозапуска Windows нагло приписавшиеся там утилиты, плагины, агенты и другие
не нужные, но тормозящие загрузку операционной системы приложения. Autoruns
покажет вам не только программы из автозапуска, но и всё, что стартует вместе в
Windows: тулбары и дополнения к Internet Explorer, перехватчики, список
Планировщика задач, расширения Проводника Windows, службы, драйверы, кодеки,
динамические библиотеки.
Достаточно заглянуть на вкладку «Everything», чтобы увидеть полный список
приложений и модулей, загружающихся вместе с Windows. Более того, для удобства
и наглядности все элементы автозагрузки также сгруппированы по разделам на
отдельных вкладках Autoruns: «Explorer» (Проводник), «Services» (Службы),
«Drivers» (Драйверы), «KnownDLLs» (Динамические библиотеки), «Internet
Explorer» (Дополнения к браузеру, включая Browser Helper Объекты) и т.д. Для
каждого объекта автозагрузки также показана запускающая его ветвь реестра
Windows.
Рядом с каждым элементом автозапуска приводится его описание, информация о
разработчике, путь к загружаемому файлу, что позволит вам с большой долей
вероятности определить среди мирных программ вирус или вредоносную DLL.
Информация о выделенном в списке элементе автозагрузки также доступна в его
контекстном меню (пункт «Properties») и нижней части окна Autoruns.
К счастью администраторов и пользователей Autoruns позволяет не только
просматривать, но и отключать или навсегда удалять ненужные элементы из
автозапуска. Для отключения элемента снимите галочку рядом с неугодным
объектом. Разрешить автозагрузку ранее заблокированной программы так же просто
– достаточно вернуть ранее убранную галочку на место. Если же вы выделите
программу и на Панели инструментов Autoruns щелкните кнопочку «Delete», она
будет удалена из автозагрузки навсегда.
Контекстное меню объекта автозапуска позволяет не только удалить данный
элемент, но и найти информацию о нем в интернете («Search Online»), перейти к
параметру реестра, запускающему данную программу или модуль («Jump to…»), и
наконец, найти соответствующий объекту процесс в Process Explorer (пункт
«Process Explorer»). При этом программа Process Explorer уже должна быть
запущена на компьютере.
Полезными функциями Autoruns являются поиск элементов автозагрузки и экспорт
списка автозапуска в файл формата txt. Кроме того, программа позволяет
просматривать элементы автозагрузки не только текущего пользователя, но и других
учетных записей. Для этого в меню «Users» достаточно выбрать нужную учетную
запись.
Порадовало, что с помощью Autoruns можно отредактировать автозагрузку не только
в Windows XP, но и в Vista. Учтите, что для продуктивной работы программы в
данной операционной системе её рекомендуется запустить от имени администратора.
Как и Process Explorer, Autoruns относятся к утилитам Sysinternals и может быть
загружена с официального сайта Microsoft:
http://technet.microsoft.com/ru-ru/sysinternals/default.aspx.
Starter
Ранее мы рассмотрели системные утилиты, каждая из которых призвана решать
свои узкоспециализированные задачи: удалять и устанавливать системные службы,
управлять списком процессов и автозагрузкой. Но существует немало программ, в
которых собраны все эти функции. Одна из них – бесплатная утилита Starter,
которая имеет в своем арсенале не столь расширенные инструменты работы с
системой как Autoruns и Process Explorer, однако позволит быстро
отредактировать автозапуск, завершить неугодные или зависшие программы и
управлять сервисами Windows.
Starter можно инсталлировать на ПК привычным образом, а затем скопировать папку
с программой на любые носители и другие компьютеры. Starter отлично
русифицирован и обладает приятным интерфейсом. Функционал программы
сосредоточен на трех вкладках, каждая из которых отвечает за решение
специализированных задач:
• Автозагрузка – управление автозапуском;
• Процессы – просмотр списка процессов и выполнение над ними различных
действий;
• Службы – управление сервисами Windows.
Помимо всего прочего, в нижней части окна программы отображается использование
процессора и оперативной памяти (в процентах). Также имеется возможность
сохранять списки служб, процессов и автозагрузки не только в формате txt, но и
в виде html-файла.
Вкладка «Автозагрузка» показывает элементы автозапуска, основываясь на ключах
реестра, папке Автозагрузка в Windows и содержимом файла Win.ini. В правой
части окна представлен список загружающихся вместе с Windows программ и
модулей. Для каждого элемента автозагрузки отображается описание, раздел
реестра, ключ в реестре или исполняемый файл, производитель. Краткое резюме
данной информации также дублируется в нижней части окна Starter. Для удаления
программы из автозагрузки достаточно снять галочку рядом с ней и подтвердить
свое решение. При этом в реестре Windows появится ветвь «Disable by Starter». В
любой момент галочку можно вернуть на место, разрешив программе загружаться
вместе с операционной системой.
К сожалению, возможности управления автозагрузкой в Starter не столь
внушительны, как у программы Autoruns, зато контекстное меню настройки
автозагрузки несколько богаче. Оно позволяет добавить программу в список
автозапуска, просмотреть расширенные свойства запускаемого файла, открыть папку
с программой и ответственный за её запуск раздел реестра прямо из окна Starter,
а также найти дополнительную информацию о загружаемой программе в интернете не
только с помощью Google, но и других поисковых систем.
На вкладке «Процессы» вы можете наблюдать за списком запущенных на компьютере
процессов, изменять их приоритет, завершать и вновь запускать процессы,
просматривать свойства исполняемых файлов, одним кликом мышки переходить в
папку с файлом-источником процесса и, конечно же, получать информацию о
процессе в глобальной сети. Здесь представлена внушительная информация о каждом
процессе, включая его идентификатор, исполняемых файл, использование
оперативной памяти, число ошибок, приоритет и другие полезные нерядовому
пользователю сведения. По сравнению с программой Process Explorer в Starter
огорчило отсутствие возможности просмотреть список служб, запускаемых
процессами svchost.exe.
Вкладка «Службы» предоставляет широкие возможности по управлению сервисами
Windows, включая их удаление и изменение режима запуска. Все сервисы для
удобства распределены по группам, которые перечислены в левой части окна
Starter.
В правой части окна представлена расширенная информация о каждой службе:
название, имя, статус, тип запуска, тип службы, исполняемый файл, описание,
учетная запись, от имени которой запущена служба и прочие данные.
Инструментарий работы Starter с системными службами впечатляет, позволяя
программе претендовать на замену стандартного средства Windows по управлению
сервисами. Окинув взглядом весь список служб можно без труда остановить
ненужные сервисы, найти источник проблем в работе какого-либо сетевого
компонента Windows или удалить сервис из списка служб навсегда.
Для удаления службы достаточно в контекстном меню сервиса выбрать пункт
«Изменить», а в открывшемся окошке нажать кнопку «Удалить». Бдительный Starter
запросит ваше подтверждение на тотальную ликвидацию сервиса, ведь в случае
вашей ошибки вернуть службу назад будет уже невозможно. Хотя при помощи
программы, описанной в начале нашей статьи, и это не составит труда, если,
конечно, вы помните, какой файл запускал нечаянно удаленный сервис.
Программа Starter стабильно работает в Windows XP и Vista, помогая решать весь
спектр тривиальных задач, связанных с управлением автозагрузкой, процессами и
службами. А понятный интерфейс с поддержкой русского языка позволит быстро
разобраться в возможностях программы даже неопытному пользователю.
Заключение
Преимуществом рассмотренных нами приложений является их бесплатность,
нетребовательность к системным ресурсам и стабильная работа без привычной
процедуры инсталляции в самых распространенных на сегодняшний день операционных
системах семейства Windows. С помощью Process Explorer вы одним кликом мышки
сможете завершить зависшую программу, вычислить разработчика подозрительного
приложения, определить, сколько системных ресурсов отнимает у компьютера тот
или иной процесс, а также найти нужный дескриптор или DLL. Если у вас время от
времени возникает необходимость установить или удалить какую-либо службу
Windows, вам пригодится крохотная программа srvinstw.exe, выполненная в виде
пошагового Мастера. Решить проблемы с автозагрузкой помогут Autoruns и Starter.
Причем, если первая программа предназначена исключительно для настройки
автозапуска и обладает огромным функционалом, то вторая показывает лишь
некоторые загружаемые с операционной системой объекты, зато ко всему прочему
позволяет управлять запущенными процессами и системными службами Windows.
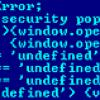 Windows Doctor — ваш персональный оптимизатор и защитникВ результате некорректного удаления программ, файлов, или же некорректной работы самих программ или же по иным причинам в реестре появляется большое количество ненужных записей, которые тормозят работу системы Windows Doctor — ваш персональный оптимизатор и защитникВ результате некорректного удаления программ, файлов, или же некорректной работы самих программ или же по иным причинам в реестре появляется большое количество ненужных записей, которые тормозят работу системы |